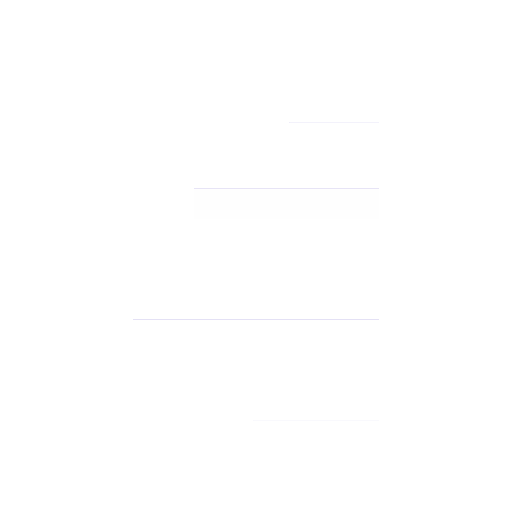Depending on your Softaculous settings, you may receive automated e-mail notifications when an update for one of your applications is available. Otherwise, you must manually check for application updates. In either case, it is important to keep your installed applications up to date. Many updates contain important security fixes that are crucial to minimizing the possibility of your site getting hacked.
To update an application, follow these steps:
- Log in to cPanel.
- In the SOFTACULOUS APPS INSTALLER section of the cPanel home screen, click Softaculous Apps Installer. The Softaculous installer page appears.
- In the icon list at the top right, click the All Installations icon. The list of installed applications appears.
- Locate the application that you want to update, and then click the Upgrade icon.
- On the Software Upgrade page, note the URL and path. To create a backup of your installation before upgrading, select the Create Backup check box.
- Click Upgrade. Do not browse to another page until the update process is complete.
Turning Off Auto Upgrades
Some applications give you the ability to turn off automatic updates. Turning off automatic updates is preferred by some who would prefer to work with a certain version of an application, such as Wordpress 4 as opposed to WordPress 5. If you turn off automatic updates, you can do your research about updated versions of applications before making any upgrades. If you're on the fence about turning off automatic upgrades, it's easiest to just leave applications set to auto upgrade.
To turn off automatic upgrades for applications, follow these steps:
- Log in to cPanel.
- In the SOFTACULOUS APPS INSTALLER section of the cPanel home screen, click Softaculous Apps Installer. The Softaculous installer page appears.
- In the icon list at the top right, click the All Installations icon. The list of installed applications appears.
- Locate the application that you want to turn off auto upgrades on, and then click the Edit icon.
- On the Edit Installation Details page, select one of the following options (if available:)

Selecting “Do not Auto Upgrade” will prevent plugins from upgrading with major changes (e.g. upgrading to WordPress 5.0 with no prior notice.)
Backing up an application
You can back up installed applications at any time, and then restore them later if necessary. You can back up an application's files, database, or both.
To back up an application, follow these steps:
- Log in to cPanel.
- In the SOFTACULOUS APPS INSTALLER section of the cPanel home screen, click Softaculous Apps Installer. The Softaculous installer page appears.
- In the icon list at the top right, click the All Installations icon. The list of installed applications appears.
- Locate the application that you want to back up, and then click the Backup icon.
- To back up your site's files, select the Backup Directory check box.
- To back up your site's database, select the Backup Database check box.
- If your application does not use a database, this option is not available.
- Click Backup Installation. Do not browse to another page until the backup process is complete.
Restoring an application backup
You can restore backups of installed applications. This feature is invaluable if your site's data becomes corrupted or suffers a security breach, for example. You can restore an application's files, database, or both.
To restore an application backup, follow these steps:
- Log in to cPanel. You can login from your listed hosting account if you don’t remember your password
- In the SOFTACULOUS APPS INSTALLER section of the cPanel home screen, click Softaculous Apps Installer. The Softaculous installer page appears.
- In the icon list at the top right, click the Backups and Restore icon. The list of application backups appears.
- Locate the backup that you want to restore, and then click the Restore icon.
- You can also download an application backup to your local computer. To do this, click the Download Backup
- To restore your site's files, select the Restore Directory check box.
- To restore your site's database, select the Restore Database check box.
- If your application does not use a database, this option is not available.
- Click Restore Installation.
- Click OK to start the restore process. Do not browse to another page until the restore process is complete.
Removing an application
You can uninstall an application if you no longer want it on your web site.
When you delete an application's files and databases, they cannot be recovered! If you want to save any application data, make sure you back it up and download the backup file before you follow this procedure.
To remove an application, follow these steps:
- Log in to cPanel. You can login from your listed hosting account if you don’t remember your password
- In the SOFTACULOUS APPS INSTALLERsection of the cPanel home screen, click Softaculous Apps Installer. The Softaculous installer page appears.
- In the icon list at the top right, click the All Installations icon. The list of installed applications appears.
- Locate the application that you want to remove, and then click Remove icon.
- To remove your site's files, select the Remove Directory check box.
- To remove your site's database and user, select the Remove Database and Remove Database User check boxes.
- If your application does not use a database, these options are not available.
- Click Remove Installation.