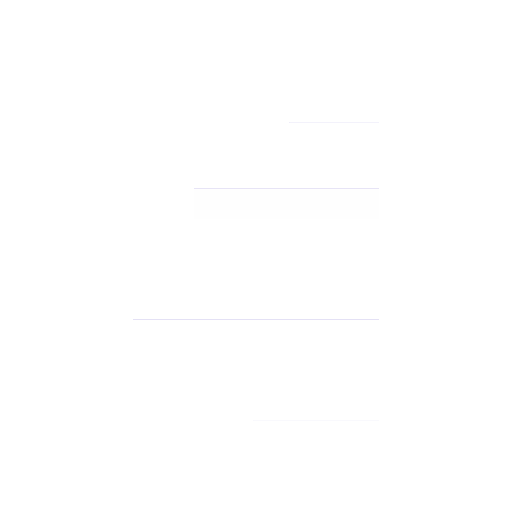Whether you're just starting a website and don't want it to go live right away while you work on it, or we've just migrated your site to our servers, this article will show you how to preview your site on our servers without it going live. In this post, we'll go over each of the most popular operating systems now in use.
In your browser, you can see a short preview of your site. All you have to do is go to https://sitepreview.org/ to use a free online tool to instantly preview your website. All you have to do is enter your domain name and this online tool will figure out which server your site is on. You can untick the field labeled "Lookup IP against mysecurecloudhost.com nameservers" if your domain has been added to numerous servers from us or if an issue occurs. You'll need to manually input the IP address in the second field, and then you're ready to go.
Ubuntu
You'll need to utilize Ubuntu's Terminal to edit the host's file. Once you've opened the Terminal, type the following to edit your file: sudo nano /etc/hosts
The file will open in Terminal, and you will add the line at the bottom. If you wish to keep the file open after you've saved it, press Ctrl and o at the same time. Ctrl and x are required to save and close the file. After that, you'll be asked whether you want to save the changes you've made. Press Enter after typing n for no and y for yes.
Mac
When it comes to Mac, the identical instructions as for Ubuntu must be followed because both require the Terminal to edit the file. The commands will be identical to those listed above.
Windows 10
To open Notepad with administrator rights, utilize the search function. Simply type in Notepad, then right-click on the icon and select "Run as administrator" as the first option. You'll now have the privileges in Notepad that you'll need to type your text.

When you first launch Notepad, click on the file "File" in the top left corner, and then click "Open" to open the file. You'll type the path below into the form and then click "Open."
c:\windows\system32\drivers\etc\hosts
You'll type the following at the bottom of the document, then click "Save.
After you've saved your file, you may open it in any browser you wish to see how it looks.