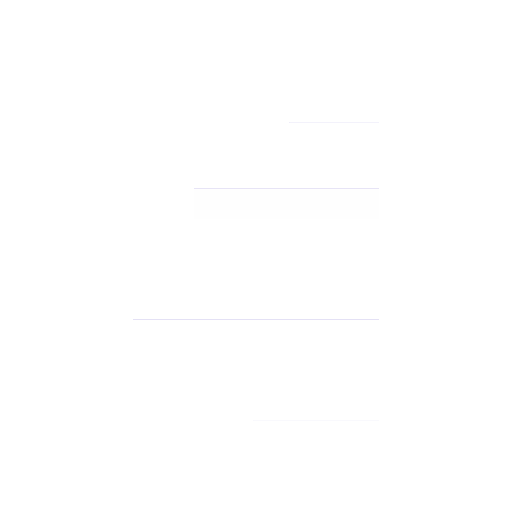The Image Manager allows you to view and modify images in your account. You can change the size of your images, convert their file type, or just view them with the Image Manager.
Accessing Image Manager
- Log in to your cPanel.
- Locate the Advanced
- Select the Image Manager This will take you to the Image Tools list.
When using the Image Tools available in the Image Manager, you have three options:
- Thumbnail Converter: The Thumbnail Converter allows you to view a small (thumbnail sized) version of any images in a directory on your site.
- Image Scaler: The Image Scaler allows you to change the size of an image on your site.
- Convert Image Format (jpg,gif,bmp,etc): The Convert Image Format function allows you to change the format of an image to another file type. Such as changing a .jpg to a .bmp.
Using the Thumbnail Converter
- Click on the Thumbnail Converter link in the Image Tools section of Image Manager.
- A list of your web hosting account's home directory will be shown. You can navigate your way to the directory you want to thumbnail by clicking on the folder icon next to the directory name associated with the path to the directory you want to view.
- When you find the directory you want to thumbnail, click on the directory's name, not the folder icon.
- When the page loads, you will see two Scale Percent text boxes. Both text boxes default to 25%. You can modify the percentage to your personal preference. Keep Aspect Ratio is checked by default. If you leave it checked, cPanel will maintain the correct proportional sizing of the images in the directory you are thumbnailing. If you uncheck this option, it will use both values in the Scale Percent text boxes.
Using the Image Scaler
- Click on Image Scaler link in the Image Tools section of Image Manager.
- A list of your web hosting account's home directory will be shown. You can navigate your way to the directory containing the images you want to scale or find a single image you want to scale. Once you find the directory or a single image you want to scale, click on the directory name or the file name.
- This will take you to the Image Scaler The Image Scaler tool provides a great deal of information to you. First, you will notice a statement similar to the following:
- We will be scaling /path/to/your/directory or filename/.
- If the directory or filename is not correct, click on the "Go Back" link and start with Step 1 above. If the directory or filename is correct, move on to Step 4 below.
- Next, you will see the "Current Dimensions" shown for the image(s) you are scaling.
- The checkbox to Retain a copy of the old image is automatically checked by default. A copy of the image will be placed in the path shown. The system automatically defaults the path to the current directory your original image is located and adds the prefix "old-" to your image's original name.
- Next click on the Scale Image button to proceed with the modifications or if you want to reset the dimensions back to their original state (display only), click on the Reset Dimensions
Using the Convert Image Format (jpg, gif, bmp ,etc) Tool
- Click on the Convert Image Format (jpg,gif,bmp,etc)link in the Image Tools section of Image Manager.
- A list of your web hosting account's home directory will be shown. You can navigate your way to the directory containing the images you want to convert or find a single image you want to convert. Once you find the directory or a single image you want to convert, click on the directory name or the file name to load the "Convert Image Format (jpg,gif,bmp,etc)."
- Select the type of file you want to convert the image into.
- Click convert