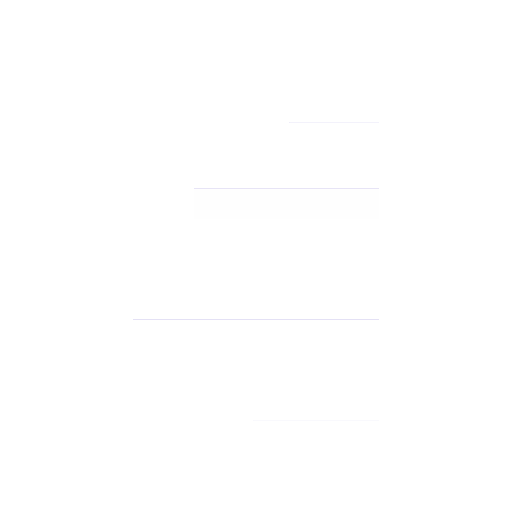- In the FILES section of the cPanel home screen, click File Manager
- In the home directory of your hosting account (which is labelled as /home/(your username)/) find the Mail
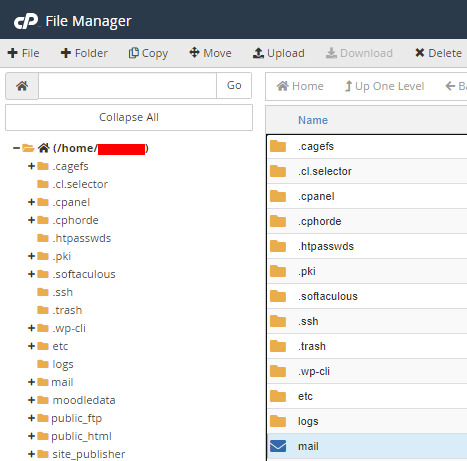
- Within the Mail folder, find a folder labelled after your domain name. This will be the file we will compress and backup.
- Next, right-click the domain mail folder. Of the several options that appear, click on Compress:
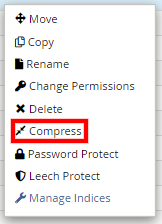
- You will then choose which format you would like your files to be compressed in. The following formats are available to choose from:
The table below gives a summary of the four compression types and their usage:
|
Compression Type |
Acronym |
Usage |
|
Zip Archive |
.zip |
This type of compression offers maximum compatibility, standard compression, and is typically used by Windows or macOS users. |
|
Tar Archive |
.tar |
The backup file will not be compressed, and the data is placed into an archive. |
|
GZiped Tar Archive |
.tar.gz |
Files are compressed using the gzip algorithm (which has nice compression ratios,) and this type of compression is typically used by Linux users. |
|
Bzip2ed Tar Archive |
.tar.bz2 |
Files are compressed using the bzip2 algorithm. This type of compression offers better compression than GZiped Tar (.tar.gz) but the algorithm is slower. |
- Select the compression type that best suits your needs, and click Compress File(s).
- Your new compressed file will now be listed as one of the available files in that section of File Manager’s directory. Right-click the compressed file and click Download. This will download the compressed file onto your local machine. It is highly advisable to save this file to both your local computer and/or several machines.
- To save space on your hosting account, it highly advised that you delete the compressed file within File Manager. Simply right-click the compressed file and click Delete to remove it.
- You have now created a backup of your email (and messages.)
- To save your entire mail directory, follow the same steps as above, but simply click on Mail in File Manager and not the mail for an individual domain.