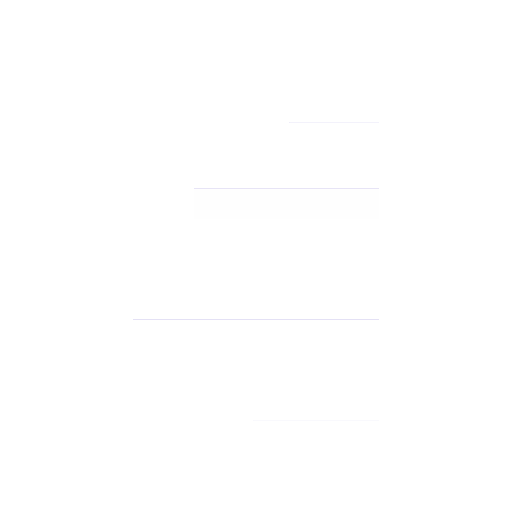You should configure e-mail routing settings in cPanel if either of the following scenarios applies to your account:
- Third-party DNS: If your site uses a third party's name servers, cPanel cannot automatically detect your e-mail settings. You must manually configure e-mail routing in cPanel as described below.
- Troubleshooting: If your site uses Listed Hosting's name servers, cPanel's automatic configuration detection normally works correctly. However, if your e-mail is not working correctly, you can manually select routing settings as described below to help troubleshoot your configuration.
To configure email routing in cPanel, follow these steps:
- Log in to cPanel.
- In the EMAIL section of the cPanel home screen, click Email Routing:
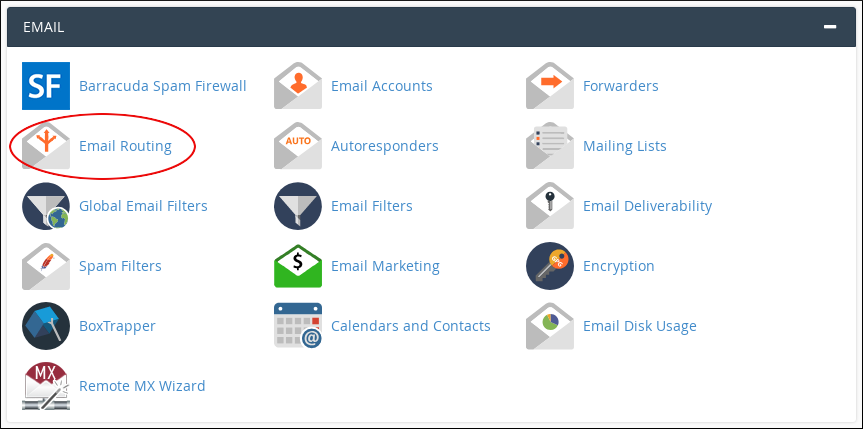
- In the Domain list box, select the domain you want to configure.
- Under Configure Email Routing, select the setting you want:
- Automatically Detect Configuration: This is the default and recommended setting if your site uses Listed Hosting name servers.
- Local Mail Exchanger: If your site uses Listed Hosting name servers and you are experiencing problems with e-mail, you can manually select this setting to help troubleshoot the configuration.
- Backup Mail Exchanger: This setting enables the server to function as a backup mail exchanger for your domain.
- Remote Mail Exchanger: If your site does not use Listed Hosing servers, you must select this setting.
- Click Change. cPanel updates your e-mail routing settings.
HOW TO ACCESS THE CPANEL WEBMAIL LOGIN
- Login to cPanel
- In the EMAILsection of the cPanel home screen, click Email Accounts.
- Under Email Accounts, locate the e-mail account that you want to access, and then click Check Email. Alternatively, you can use the URL http://www.example.com:2096, where example.com is your domain name, to access webmail. Then you do not have to log in to cPanel first, but can instead go straight to the webmail login page.
- If this is the first time you are accessing webmail for the account, select the webmail application that you want to use.
- The webmail interface appears
HOW TO CONFIGURE EMAIL ACCOUNTS THROUGH WEBMAIL
- Log in to the e-mail account using the webmail interface.
- The first time you log in to webmail, the main landing page appears:
- Under Change your webmail client, select the webmail client you want to use:
- To use Horde, click Horde.
- To use Roundcube, click Roundcube.
- You can perform additional configuration tasks from the main landing page:
- Under Manage Your Inbox, to manage autoresponders, click Autoresponders. This option enables you to configure how automated messages are sent. You may want to do this, for example, if you are on vacation or unavailable.
- Under Manage Your Inbox, to manage e-mail filters, click Email Filters. This option enables you to create filters for the account. For example, you can automatically delete incoming messages based on a number of criteria.
- Under Manage Your Inbox, to manage forwarders, click Forwarders. This option enables you to create forwarders for the account. For example, you can forward incoming messages to another e-mail address.
- Under Edit Your Settings, to manage calendars and contacts, click Configure Calendar and Contacts Client.
- Under Edit Your Settings, to change your password, click Password & Security.
- Under Edit Your Settings, to manage contact information, click Contact Information. This option enables you edit contact information for receiving account notifications and password reset confirmations.
- Under Edit Your Settings, to manage webmail settings, click Account Preferences.
- Under Fight Spam, to manage spam settings, click Spam Filters.
- To open webmail, under Open your inbox, click Open.
- From the webmail interface, you can return to the main landing page at any time:
- In Roundcube, click Webmail Home
- In Horde, click cPanel Webmail Home